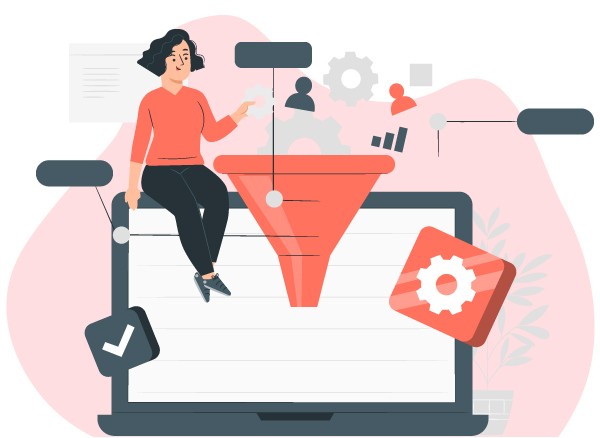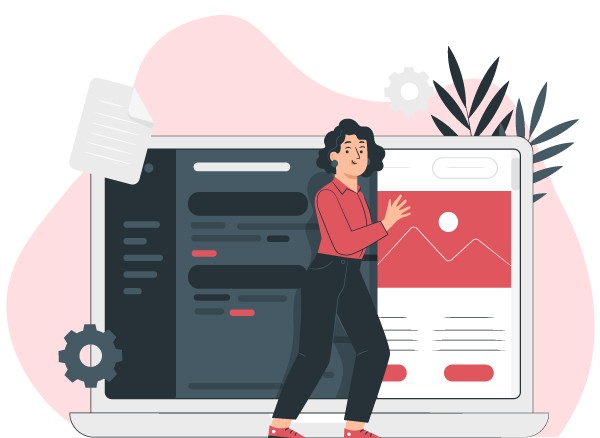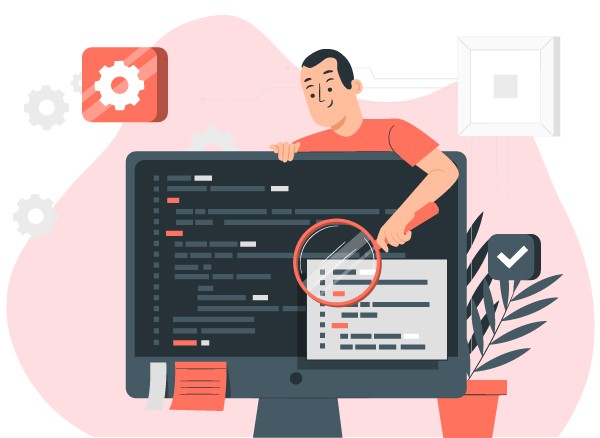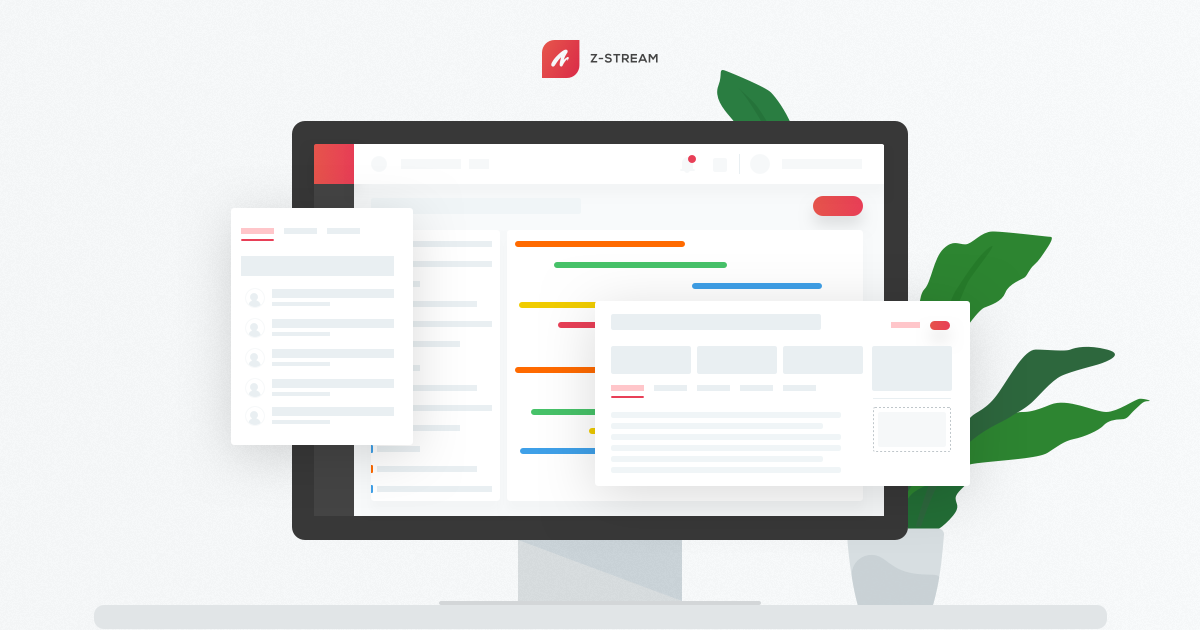
Z-Stream is the best project management suite available, built to support agile methods and designed to be simple to use. You can quickly and easily create a project in Z-Stream and map it out from beginning to end all on one convenient platform. Let’s get started!
Step One: Create Your Product
“Product” is a simple bucket that Z-Stream uses to separate the data from your projects. The “Product” hierarchy level defines the data that you use with Z-Stream’s large range of tools and services as you develop your product so you can deliver it to clients as quickly as possible without having to view irrelevant information from other projects.
To get started, click on the “Products” tab in the left nav. From there, you will see a “Create Product” button. In the product creation popup you will see three tabs: “Details”, “Team”, and “Product Statuses”.
The“Details” tab is where you will enter the data you need to start your project. This includes:
- The product line associated with the product (this is the parent hierarchy level)
- The name of your new product
- The person who is in charge of managing this product
- An overall description of the product and a few other settings.
The “Team” tab is where you assemble your dream team and assign roles to each team member. It is important to keep in mind that when you assign roles to your team, it will affect what parts of the application they are able to access. It will also help your team members know what they need to do during the development process.
The 3rd tab “Product Statuses” is where you manage the workflow statuses that will be connected to the tasks in your product. Here you can add new statuses or edit, swap and delete statuses. Click “Create” to save the result.
Tip: Make use of certain status colors to differentiate your workflow statuses and easily visualize your team’s progress in lists and on progress indicators and agile boards.
Based on the statuses tied to your product you can create Board Templates for custom sprint and Kanban board views. To do this, click on the Board Templates tab on the product page. Click “Create board template”, enter a name, and click “Create”.
Feel free to create several templates and select the most suitable one when creating an iteration – you’ll be able to change it at any time if your needs change.
Step 2: Create a Release
Releases are one hierarchy level below “Products”, and they can be used to group particular goals and accomplishments during the development timeline of your product. You can create a release by either navigating there from the product you just created, or by going to the “Releases” tab. From either view you can click “Create Release”. In the popup choose your product (if created from the Releases tab) and name the release. After that, you should describe the release and decide the time period that you want the release to be completed in. This is a simple way to create an initial time scope for your whole project.
Step 3: Create an Iteration
Next, move on to creating “Iterations”. There are two types of iterations available in Z-Stream: “Sprint” and “Kanban” iterations. As a rule, Sprints last from 1 to 4 weeks, with a clearly defined chunk of functionality delivered at the end of each sprint. Kanban, in contrast, is an agile methodology where releases are made continuously from those tasks with the status “Done” (or a custom alternative).
Click on the “Create Iteration” button in order to create a Sprint or Kanban iteration. In the window that opens, specify the Product and Release to which the iteration should correspond, choose the Iteration Type – Sprint or Kanban, and fill in the Name box.
Depending on the type of iteration you have chosen, the next steps are as follows. For a Sprint, specify the start date and end date and select a board template to determine how to display the tasks on the Kanban board.
If you want to create a Kanban iteration, select a Template, then choose the status for the Release Versions Column in the corresponding box. You will be able to remove tasks from this column on the board and archive them in a version so a good default is “Done” or a similar status for tasks that are released. Click Create to save.
For iterations there are two types of views available in Z-stream: a sortable list of all the tasks in the iteration and an agile board view to visualize the overall status of your iteration. Choose the one that suits you best and make use of Z-Stream’s powerful filter and sort capabilities to find the exact set of tasks you want to look at.
It is possible to simultaneously create different iterations for the same project. Z-Stream lets you organize, access, and edit the iterations you need throughout the development process, as well as start and complete sprints, automatically carrying over your unfinished tasks to another iteration.
Step 4: Create Tasks
Each Product will have many tasks inside of it, which can be assigned to relevant Sprints and Releases as the project progresses. Tasks that are not linked to any iteration can be found in the product’s backlog, which can be viewed from the “Iterations”, ”Products” or “Tasks” page.
Let’s create a new task! Click on the “Tasks” tab and on the “Create Task” button. From there, you will have to complete the required fields. There are many different settings you can use when you want to create or edit a task, including:
- Product
- Release
- Iteration
- Feature (set to create a task with subtasks)
- Label (set to organize Tasks into groups within a project)
- Summary
- Description
- Type (bug, improvement, task, story, epic)
- Priority
- Assignee
- Reporter
- Estimated time required
- Points (for use in agile planning)
- Due date
- Attachments
These settings allow for a large amount of customization and help guarantee that all the data necessary to finish a task is right at your fingertips, made intuitively searchable, filterable, and sortable.
That’s all it takes! Now that you’re acquainted with the Z-Stream hierarchy, just follow these four simple steps and you will be on your way to completing your development goals. Z-Stream allows you to easily and intuitively create and manage projects.
Need to make a detailed plan for success? Get started in just four easy steps on Z-Stream!